Pagina’s en berichten werken in hoofdlijnen hetzelfde. Ik zal eerst het plaatsen van een pagina uitleggen en hierna de extra opties van berichten toelichten.
Nieuwe pagina toevoegen in WordPress
Ga in het WordPressmenu naar Pagina’s -> Nieuwe pagina.
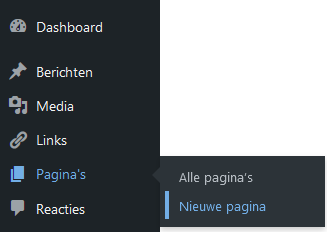
Je komt nu in de editor. Bovenaan (bij titel toevoegen) voer je de titel van je pagina in.

Als je alleen tekst zonder verdere opmaak wil toevoegen kan je je tekst typen bij het stuk Typ / om een blok te kiezen. Zodra je op enter drukt begin je automatisch een nieuwe alinea. Als je een nieuwe regel wil beginnen gebruik je shift + enter.
Tekst plakken vanuit Word of andere programma’s
Zowel Word als WordPress regelen de opmaak van de pagina door middel van code. Deze codes komen onderling vaak niet overeen. Als je tekst van Word in WordPress plakt wordt ook de opmaakcode van Word gekopieerd. Hierdoor kan de website er anders uit komen te zien dan bedoeld. Om dit te voorkomen is het het beste om de tekst eerst in het programma kladblok (standaard aanwezig in Windows) te plakken. Hierdoor wordt alle opmaakcode verwijderd. Hierna kan je de tekst vanuit kladblok in WordPress plakken.
Basis opmaak toevoegen
Uitlijning vet en cursief
Links boven kan je de uitlijning veranderen door op de 3 streepjes te klikken. Je kan tekst vet maken door op de B te klikken en cursief door op de I te klikken. De sneltoetsen control + b en control + i werken ook.

Een link maken
Om een link toe te voegen selecteer je eerst de tekst waar je een link van wil maken. Daarna klik je op het kettinkje links boven op gebruik de sneltoets control + k. Als je wil linken naar een andere pagina op je website type dan de naam van de pagina in in het zoekvenster en klik op de juiste pagina. Vul anders de URL in waar je naar wil linken en klik op het pijltje rechts boven.
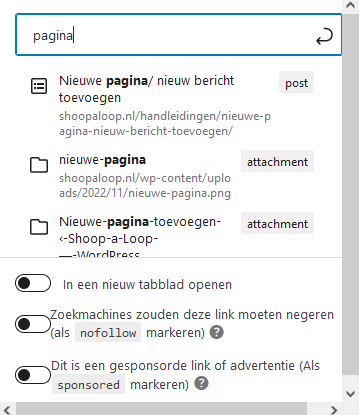
Je kan ook aangeven of de link in een nieuw tabblad moet openen (zodat bezoekers ook op jouw website blijven). Als je niet wil dat zoekmachines deze link indexeren kan je dit ook aangeven. En als het een gesponsorde links is (waar je een vergoeding voor krijgt) moet je dit ook aangeven.
De volgorde veranderen
WordPress werkt in de editor met blokken. Een blok kan van alles zijn zoals een alinea, koptekst, afbeelding of citaat. De volgorde van de blokken kan je veranderen met de pijltjes links boven.
Andere blokken toevoegen
Hieronder leg ik voor de meest gebruikte blokken uit hoe je ze toevoegt.
De oude editor gebruiken
Als je al gewend bent aan de oude editor van WordPress dan kan je er voor kiezen om deze als blok toe te voegen. Hierna kan je alles dat ook in de oude editor kon. Klik op de blauwe + linksboven.
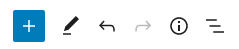
Vul in het zoekvenster klassiek in of zoek handmatig naar het onderdeel dat zo heet.
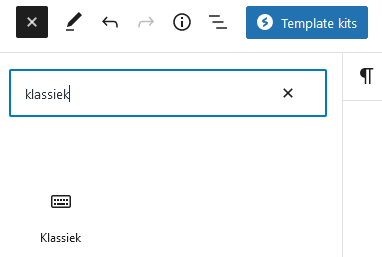
Klik op het icoontje zodat er een blok met de klassieke editor wordt toegevoegd. Binnen dit blok kan je werken zoals je in de oude editor gewend was.
Titel toevoegen
Nadat je de tekst getypt hebt kan je van het hele blok een koptekst maken. Klik een keer met de muis in het blok dat je wil omzetten zodat deze geselecteerd is. Klik hierna rechtsboven op het paragraaficoon en klik daarna op Koptekst.
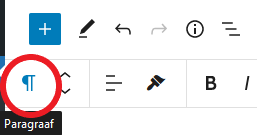
Opsomming toevoegen
Dit werkt hetzelfde als het toevoegen van een titel alleen kies je nu voor Lijst. Hierna kan je links bovenin kiezen tussen een genummerde lijst of een lijst met bolletjes.
Citaat toevoegen
Dit werkt hetzelfde als het toevoegen van een titel alleen kies je nu voor Citaat.
Afbeelding toevoegen
Klik op de blauwe + linksboven.
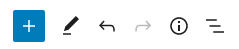
Vul in het zoekvenster afbeelding in of zoek handmatig naar het onderdeel dat zo heet en klik op het icoontje. Er wordt nu een blok toegevoegd dat er zo uit ziet.
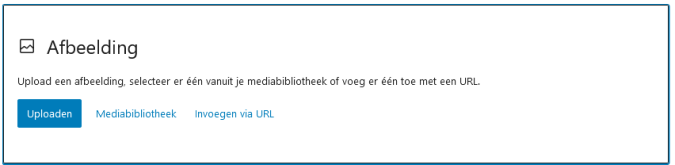
Kies hier voor Uploaden als het om nieuwe afbeeldingen gaat en voor Mediabibliotheek als het om een afbeelding gaat die reeds eerder in de website gebruikt is. Let op dat de afbeeldingen niet te groot zijn. 1200pixels in de hoogte of breedte is meestal ruim voldoende. Indien nodig kan je de afbeelding voor het uploaden verkleinen.
Pagina publiceren of opslaan
Kies als je klaar bent rechts boven voor Publiceren.

Je pagina staat hierna online, je kan deze later nog wijzigen.
Het kan zijn dat je de pagina hierna nog aan het menu moet toevoegen.
Als je niet in een keer klaar bent met je pagina kies dan voor Concept opslaan. De pagina staat dan nog niet online maar je kan er wel later aan verder werken.
Nieuw bericht toevoegen in WordPress
Ga naar berichten -> nieuw bericht. Hierna werkt het grotendeels hetzelfde als het toevoegen van een nieuwe pagina (zie hierboven).
Overige opties bij berichten
Als je in de rechterbalk klikt op bericht dat vind je hier het onderdeel Categorieën. Hiermee kan je berichten ordenen, deze website heeft bijvoorbeeld een categorie handleidingen en een categorie portfolio. Vink de categorieën aan die van toepassing zijn op je bericht (dit kunnen er meerdere zijn). Ook kan je hier nieuwe categorieën aanmaken.
Nog verder naar onderen in de rechterbalk staat het blok Uitgelichte afbeelding. Hier kan je een extra afbeelding toevoegen aan dit bericht. Deze afbeelding verschijnt afhankelijk van het gebruikte template bij het overzicht van de berichten, bovenaan in de website of in het bericht zelf.